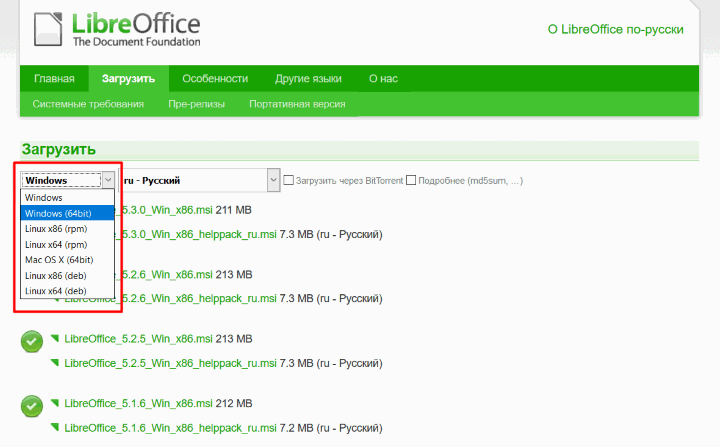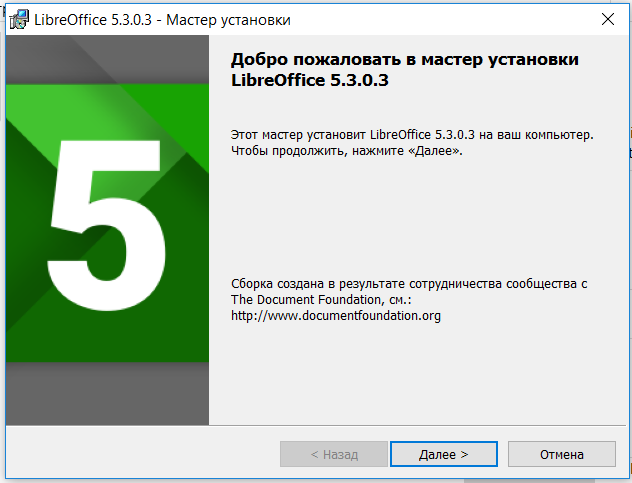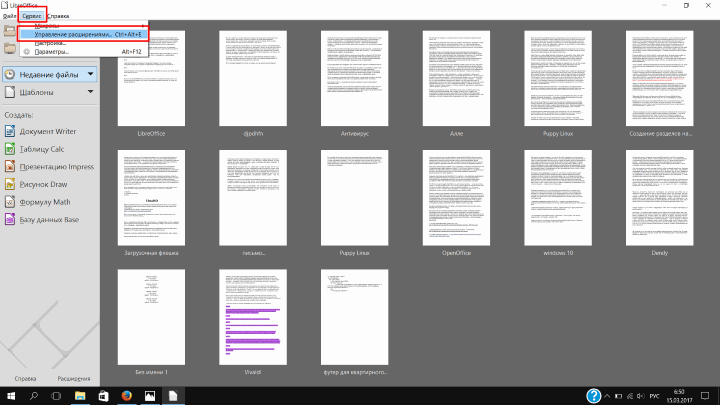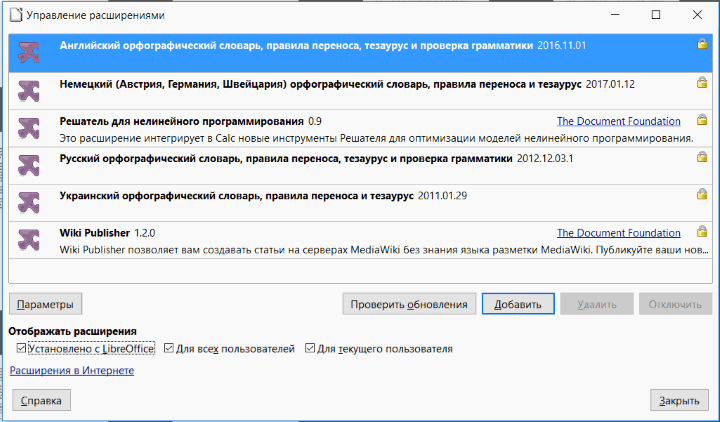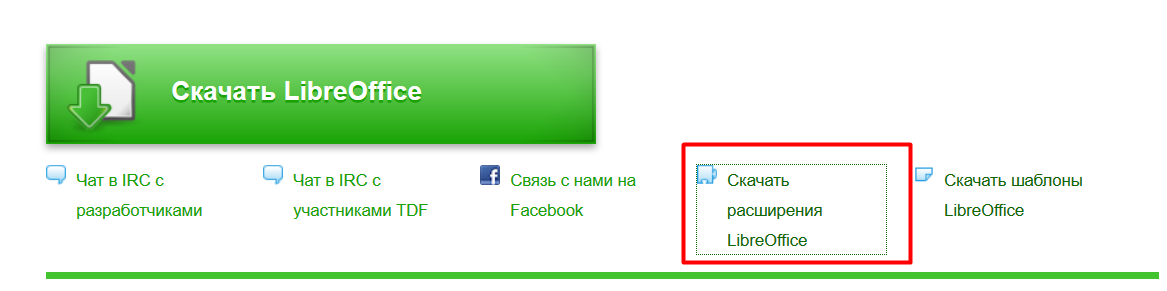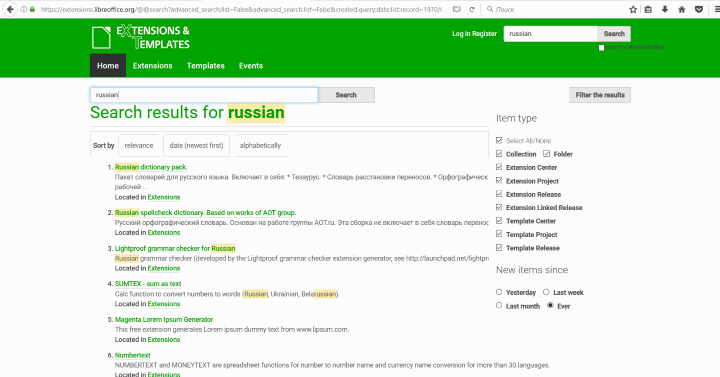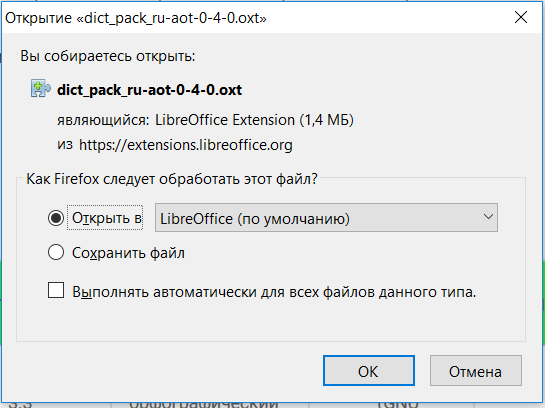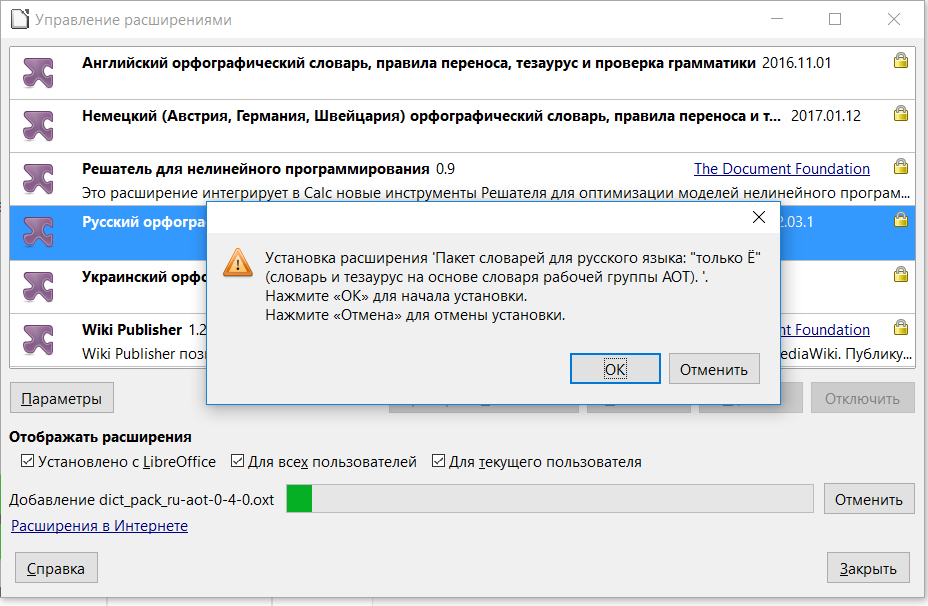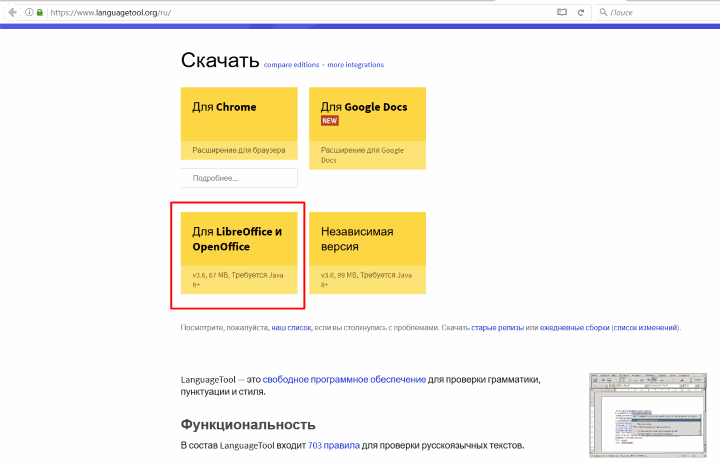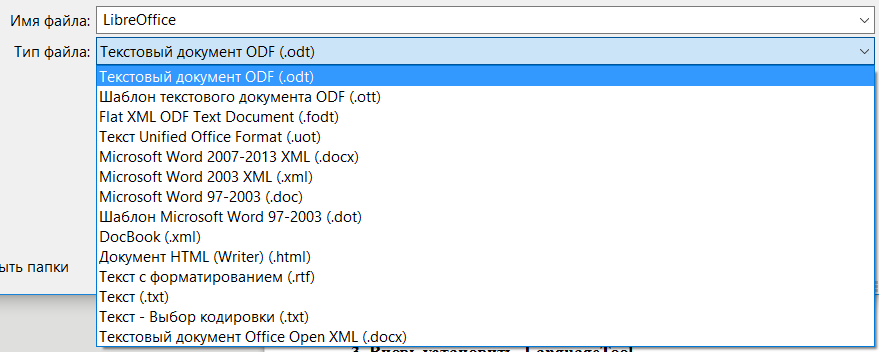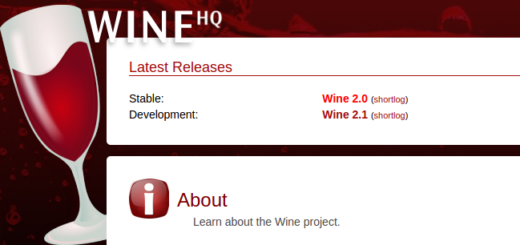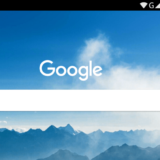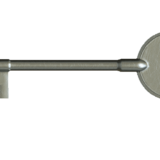Еще несколько слов о LibreOffice
В последнее время ни один компьютер не возможно представить без установленной на нем офисной программы. Не секрет, что в области офисного программного обеспечения компания Microsoft и ее Microsoft Office занимает лидирующее положение на рынке, но это не значит, что это единственный продукт, способный удовлетворить ваши запросы. Конечно же нет. Есть масса других интересных, а главное бесплатных офисных пакетов и приложении.
Ранее, в одной из статей, мы уже рассматривали базовые возможности и составляющие пакета LibreOffice, сегодня мы не будем тратить на это время, а займемся непосредственной установкой и настройкой программы.
Как всегда, скачивать программу мы будем с официального сайта: ru.libreoffice.org. На сайте представлены 64-х и 32-х битная версии программы. Мы проводим свои эксперименты на 64-х битной Windows 10, но как показала практика, при скачивании 64-х битной версии LibreOffice наблюдаются проблемы при работе некоторых расширений. По данной причине мы решили воспользоваться 32-х битной версии.
Не забывайте про русскоязычный «Helppack», на случай, если вам понадобится какая-либо подсказка, а подключение к интернету будет отсутствовать 🙂 .
Следует отметить, что установить офисный пакет LibreOffice не сложнее, чем любой другой программный продукт. Все что вам нужно сделать, это запустить установочный файл после его скачивания.
Нужно просто нажать «Далее» и дождаться окончания установки программы.
После того, как LibreOffice будет установлен, откройте его стартовую страницу. Здесь вам предлагается либо открыть, либо создать стандартные офисные документы, но сейчас нас больше интересует пункт меню «Сервис» , а в нем «Управление расширениями».
Нажав на выделенный пункт, вы увидите, какие расширения и дополнения уже установлены.
LibreOffice уже содержит некоторые, нужные для работы расширения.
Но это далеко не все расширения, которые нам потребуются. Не стоит, однако думать, что мы бездумно «завалим» программу кучей ненужных плагинов. Мы всего лишь поставим еще пару необходимых для комфортной работы. Среди них — словарь русского языка (одна из версии установлена по умолчанию, но ее «свежесть» — 2012 год, наталкивает на мысль, что неплохо бы иметь что-нибудь поновее) 🙂 . Также мы установим LanguageTool — просто незаменимая вещь, котора будет проверять нашу грамотность написания документов, пунктуацию.
Расширения мы также скачаем с официального сайта программы.
В нижней части сайта есть ссылка на каталог расширений для данного офисного пакета.
На открывшейся странице введите в поиске «russian» и получите следующий результат:
Воспользовавшись поиском, вы легко найдете нужное вам расширение.
Из данного списка нас интересует первый пункт. Переходим на указанное в данном пункте расширения и загружаем на компьютер, можно обойтись и без сохранения, в этом случае расширение будет скачано во временную папку, а затем будет сразу автоматически установлено, вам лишь останется подтвердить свои намерения.
Жмем ОК и ждем результата.
Не забываем подтвердить всю серьезность своих намерений.
Далее переходим на сайт www.languagetool.org и скачиваем оттуда последнюю версию LanguageTool.
Выбираем нужный нам вариант и ждем установки.
Вот практически и все, теперь вы можете порадоваться полноценному бесплатному офисному пакету на вашем компьютере.
Кстати, обратите внимание на то, что по умолчанию LibreOffice сохраняет документы в формате odt, но вы легко можете выбрать один из тех форматов, которые он поддерживает.
P. S. Если после установки LanguageTool и попытке включении данного расширения вы увидите следующее сообщение об ошибке: «Could not create Java implementation loader», то вам нужно сделать следующее:
1. Установить 32-х битную версию программы LibreOffice.
2. Установить 32-х битную версию Java с оффициального сайта.
3. Вновь установить LanguageTool.
Удачного вам использования LibreOffice!!!